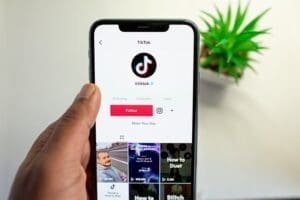It’s hard enough to stay organized with all the complications of modern bookkeeping and record keeping. You have to manage your documents, emails, online calendar, and everything else. This is why working with large documents and finding and sorting data can be very frustrating. Luckily, there is an easy way to do this. When it comes to working with PDFs, one of the ways you can keep your PDFs organized is with personal bookmarks. Bookmarks are special placeholders that help you know where information is located so you can jump to a specific point or section within the PDF. Although working with large documents such as scanned books and other large PDFs can be challenging, using PDF bookmarks can mitigate this challenge and make life easier for you and your colleagues. Since they are so helpful, it would be a good idea to explore how we can bookmark PDFs.
How to bookmark a PDF document
Adding bookmarks to a PDF is a great asset and is not very difficult. Adding a bookmark to a PDF will be different in some respects depending on which PDF editor you are using. Some of the more popular ones, such as Adobe Acrobat or Lumin PDF, have some similarities in how this is done. Generally, there will be a bookmark panel, or if you go to tools, there will be an option to add bookmarks. Once you choose the add bookmark option, you will have to select where the bookmark will be. One of the great things about adding a bookmark with an online PDF editor is that unlike adding a bookmark in real life, where just the page is marked, an exact location in a PDF will be marked. You can mark multiple locations on a single page in your PDF. In addition to adding bookmarks, you can leave comments and explanatory notes about your bookmark to give some context. Many services let you add comments and bookmarks to PDFs beyond online PDF editors.
Using bookmarking tools in FineReader PDF
Many tools and PDF editors can help you organize your files and add bookmarks to your PDFs. One of these tools is FineReader PDF. FineReader PDF is an online editing tool. While it is not as expansive as some other online PDF editors, it is a great tool for adding bookmarks to your PDFs. To do this is also a relatively simple process. All that is required is that you choose the bookmark icon then you will be given options regarding where to add your bookmark. From there, you can place a bookmark and give it a name.
There are a few more useful editing options in that menu:
In addition to adding bookmarks with FineReader PDF, you can do other nifty things in the bookmark menu. One thing that you can do is delete unwanted bookmarks, such as when they are no longer useful. This is great since sometimes it is annoying to constantly have these same bookmarks popping up when it is now redundant. Another thing you can do in this menu is nest bookmarks. A nested bookmark is a bookmark within a bookmark. This means when you are going through your PDF, and there is a bookmark you want to skip to, it will do this and then open options for specific bookmarks within the document for you to open. This is great when you skip a chapter or a page and then want to go to a specific piece of information.
Bookmark automatically when creating PDFs
You can automate this process depending on your tool or service. If you are using Adobe Acrobat, for example, you can go to the bookmark tab, and there will be an option to auto-generate bookmarks at specific points, such as breaks and chapter endings. This is useful since you can automate a process when working with documents. It is good since it will save you time. This is also good since it can help you see where PDF bookmarks should be. Doing this will allow you to better navigate around your document as well as make it easier for your colleagues or clients who might also need to navigate it.
PDFs from scans or images
One of the most common types of PDF files that people work with is scanned PDFs. This is because as many offices are digitizing their documents and going paperless, scanning them in an online database is easy. When doing this, though, there is still the issue of organizing these files. This is another time when having an automated bookmark tool is helpful. In addition, if you have a PDF editor such as Lumin PDF, you can use the OCR tool to scan for text. It is recommended to do this before auto-generating bookmarks for the document.
PDFs from digital files such as DOCX, RTF, ODT
Since most PDF editors offer the ability to convert documents such as Word, there are also times when we will need to add bookmarks to these. Although different PDF editors might offer this differently, it is possible. Usually, when you convert a file to a PDF, you can add bookmarks to the tops of pages or headers located in the text.
Regardless of your career, there will always be a reason to keep your files and documents organized and in order. There are many ways to do this, including converting PDFs, using the PDF merge tool, or using bookmarks. By doing this, you will make life easier for yourself, and with the ability to add bookmarks automatically, there is no reason not to take advantage of this opportunity.
Featured Image by Pixy.org